O apagamento acidental de arquivos é sempre um contratempo desagradável, especialmente quando dados importantes são perdidos. Infelizmente, não é possível prevenir completamente esses incidentes. No entanto, na maioria dos casos, é possível corrigir as consequências do apagamento acidental sem recorrer a serviços profissionais. Para isso, existem programas especializados em recuperação de dados.
A distração do usuário frequentemente resulta na exclusão acidental de arquivos ou pastas importantes, juntamente com dados realmente desnecessários. Além disso, ao usar discos rígidos externos, SSDs ou pen drives, é comum ocorrerem falhas que levam à perda espontânea de arquivos ou até mesmo à solicitação de formatação do dispositivo.
Antes de mais nada…
Mas o que fazer nesses casos? O principal é não entrar em pânico. E, sob nenhuma circunstância, grave novos dados no disco, pois isso pode sobrescrever as informações antigas. Também é crucial não salvar os arquivos encontrados no mesmo disco de onde eles estão sendo restaurados. Fazê-lo aumenta o risco de sobrescrever os dados excluídos e perdê-los definitivamente. Portanto, escolha outro dispositivo para a recuperação.
Na maioria das situações, é possível recuperar arquivos excluídos com a ajuda de diversos programas de recuperação de dados. Vamos explorar como usar algumas soluções populares. Todas as ferramentas listadas seguem o modelo Freemium: elas são pagas, mas oferecem uma versão gratuita com funcionalidades limitadas. Algumas têm configurações bloqueadas, outras impõem limites ao volume de dados recuperáveis e algumas oferecem um período de teste de alguns dias.
Auslogics File Recovery
Este é um instrumento bastante simples que é adequado para usuários iniciantes. Ao iniciar o programa, é necessário desmarcar a opção para os discos nos quais não é necessário procurar arquivos excluídos. Além disso, você pode especificar quais tipos de arquivos deseja procurar: imagens, músicas, vídeos, documentos ou programas. Por padrão, o programa busca todos esses tipos.
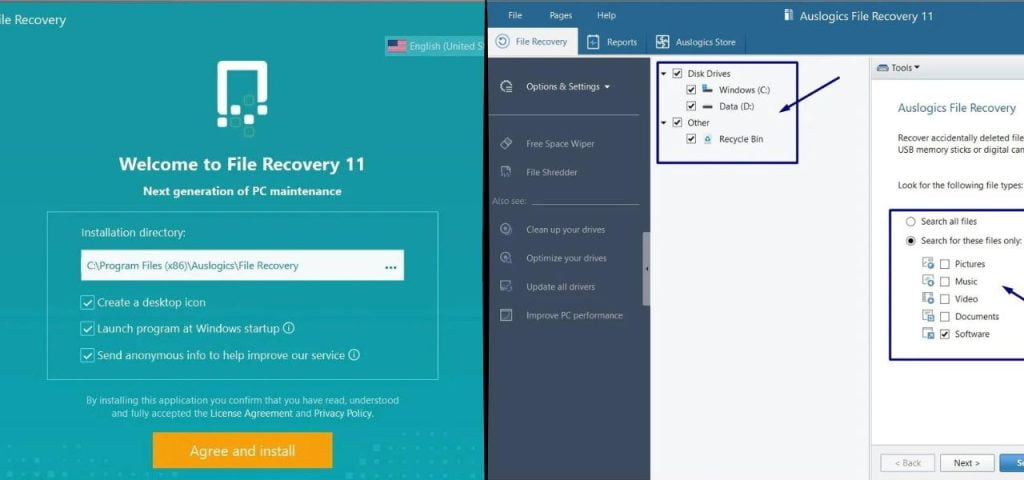
Ao clicar no botão ‘Avançar’, você pode especificar um intervalo de datas de modificação, o que é especialmente útil para documentos editados recentemente. No próximo clique em ‘Avançar’, você pode restringir a pesquisa, fornecendo o nome completo ou parcial do arquivo. No último clique em ‘Avançar’, você pode ativar ou desativar opções adicionais, como busca profunda e ignorar arquivos desnecessários. Após configurar os parâmetros necessários, clique em ‘Pesquisar’.
Após a conclusão da varredura, será exibida uma lista completa dos arquivos encontrados. Se o programa não conseguir determinar seus nomes originais, eles serão substituídos por números.
Marque os arquivos desejados com caixas de seleção e clique no botão ‘Restaurar selecionados’. Na janela que se abrir, indique onde eles devem ser salvos
MiniTool Power Data Recovery
Esse programa exibe os resultados da busca em um modo de visualização detalhado:
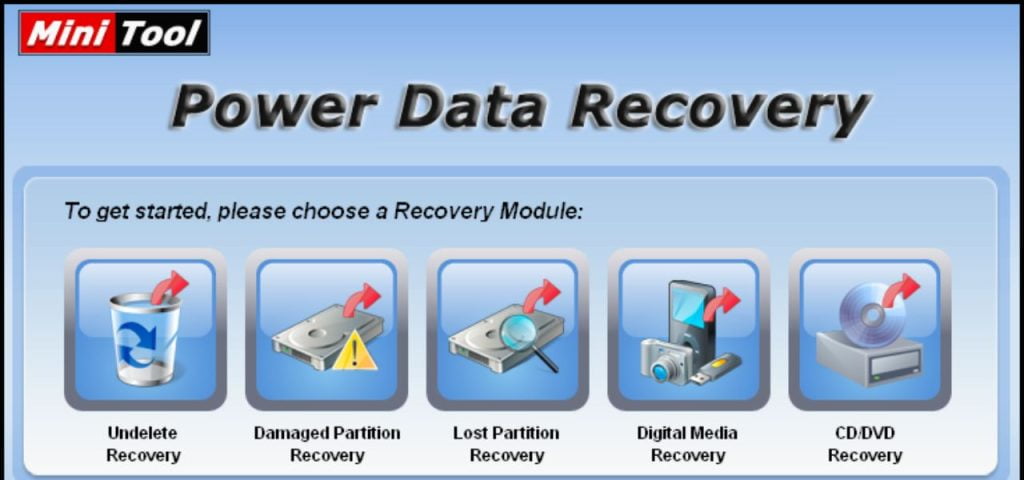
- Arquivos Removidos: Esses são os arquivos para os quais foi possível identificar nomes e caminhos.
- Arquivos Perdidos: São aqueles para os quais não é possível encontrar os caminhos e nomes antigos, mas cujo conteúdo ainda está acessível.
- Arquivos Existente: Permite visualizar os arquivos existentes no disco e seus caminhos para compará-los com os arquivos removidos.
Para configurar as opções avançadas do programa, você pode acessá-las antes de iniciar a varredura. Basta clicar no ícone de engrenagem no canto superior esquerdo. Lá, você pode especificar os sistemas de arquivos e os tipos de arquivos que deseja procurar.
Para iniciar a busca, basta posicionar o cursor sobre o disco desejado e clicar no botão “Escanear” que aparecerá na parte inferior.
Aguarde até que a busca seja concluída. Se a visualização detalhada com a separação entre arquivos removidos, perdidos e existentes não for conveniente para você, é possível filtrar os resultados por tipo. Para isso, clique na guia “Tipo” no canto superior esquerdo.
Para selecionar arquivos ou pastas específicos, marque-os com caixas de seleção. Em seguida, clique em “Salvar” e especifique o caminho para a restauração.
R-Studio
R-Studio é uma ferramenta avançada para recuperação de arquivos, cujas capacidades são mais apreciadas por usuários experientes. Ela oferece vários modos de escaneamento, incluindo uma busca avançada por partições excluídas em dispositivos de armazenamento. É especialmente útil para recuperar dados de discos após falhas no sistema de arquivos ou formatações acidentais.
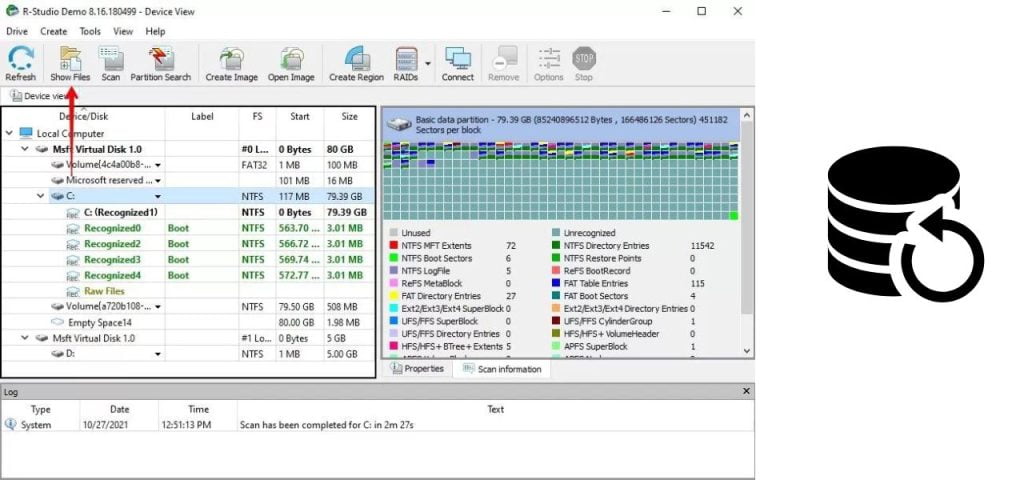
No entanto, isso não impede que a ferramenta seja usada para recuperar arquivos simplesmente excluídos acidentalmente. Para fazer isso, siga estas etapas:
- Na lista de dispositivos, localize o disco físico desejado.
- Clique duas vezes na letra da partição correspondente (por exemplo, “D”) que está localizada logo abaixo do nome do disco.
O processo de busca é rápido, mas os arquivos e pastas excluídos serão exibidos dentro do contexto do sistema de arquivos existente. Portanto, é útil lembrar de qual pasta você excluiu os arquivos necessários, pois isso facilitará a localização.
O processo de recuperação é semelhante ao de outras ferramentas: basta marcar os arquivos desejados e clicar no botão “Restaurar marcados”. Em seguida, uma janela de navegação será aberta, onde você poderá escolher o destino para os arquivos recuperados e clicar em “OK”.
DiskDigger
Esta é uma utilidade simples que prepara o processo de busca de forma passo a passo. Para começar, você deve selecionar o disco desejado e, em seguida, especificar os tipos de arquivos procurados. Por padrão, você pode escolher entre imagens, vídeos, músicas e documentos. No entanto, você também pode clicar em ‘Configurações avançadas’ e escolher as extensões de arquivo necessárias manualmente.

Após clicar em ‘Avançar’, a busca será iniciada. Quando ela terminar, selecione a guia ‘Encontrados em espaço livre’. Uma lista de extensões de arquivo será exibida, e para cada uma delas, os arquivos encontrados serão listados abaixo. Se o programa não conseguir reconhecer os nomes dos arquivos, eles serão renomeados automaticamente. Além disso, para imagens e fotografias, você terá a opção de visualizá-los através de miniaturas e uma janela de pré-visualização.
Diferentemente de outros programas, aqui não há caixas de seleção para escolher os arquivos. Em vez disso, você pode selecionar os arquivos manualmente, assim como faria no Explorador de Arquivos, mantendo pressionada a tecla Ctrl e clicando nos arquivos desejados. O processo de recuperação começa quando você clica no botão Salvar arquivos selecionados.
Wise Data Recovery
Esta é uma ferramenta simples que requer conhecimento mínimo para operá-la. O usuário pode escolher entre um disco ou uma pasta. Ou seja, é possível especificar diretamente o caminho onde deseja procurar arquivos. Isso torna a busca mais rápida e eficiente.
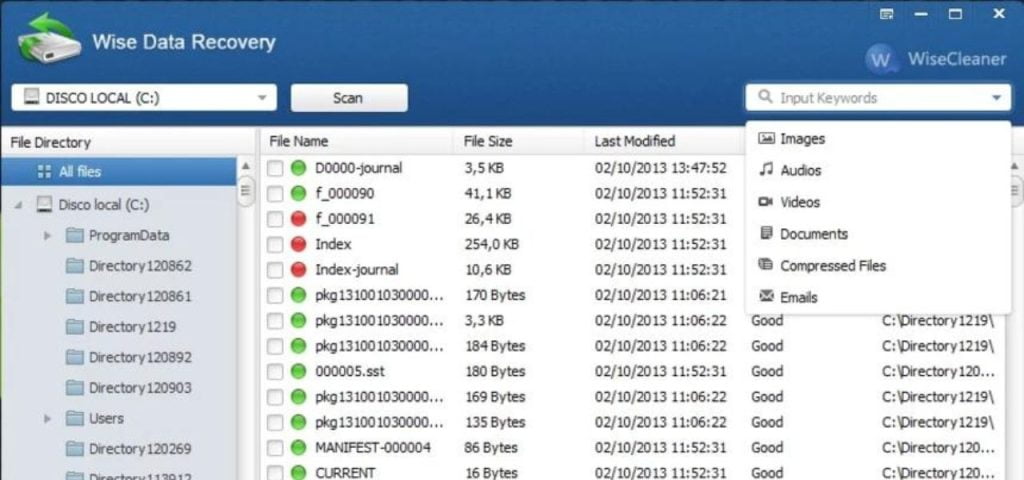
Os resultados da pesquisa são classificados por tipo de arquivo por padrão. Isso é útil quando você não se lembra das pastas de onde os arquivos foram excluídos. Caso contrário, é melhor alternar para o modo ‘Caminho do arquivo’, clicando no botão correspondente no canto superior esquerdo da janela. Esse modo exibirá as pastas e arquivos excluídos da mesma forma como estavam no disco antes da exclusão, com os caminhos completos.
Para iniciar a recuperação, basta marcar os itens desejados e, em seguida, selecionar ‘Recuperar’. Usando o botão ‘Procurar’, você escolhe o caminho para onde os dados selecionados serão restaurados.
Conclusão
Recuperar dados usando programas especializados não é tão complicado. Não hesite em experimentar diferentes soluções, pois se uma ferramenta não encontrar algo, outra pode ajudar. Apenas evite executar várias dessas ferramentas simultaneamente e teste uma de cada vez.
E, mais uma vez, lembre-se: se ocorreu uma exclusão acidental de dados, não grave novas informações no mesmo disco de onde eles foram perdidos. Durante o processo de recuperação, também evite restaurar os dados encontrados no mesmo disco. Seguindo essas práticas, suas chances de sucesso na recuperação aumentarão significativamente.







