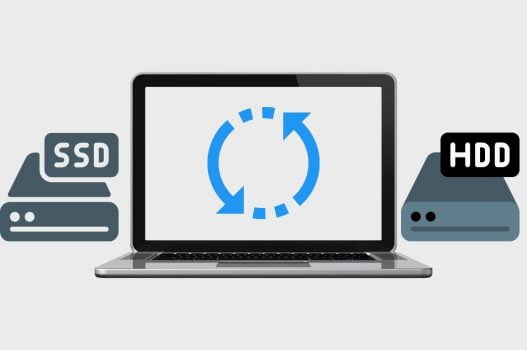Se a velocidade de carregamento do notebook começar a diminuir, uma das soluções mais eficazes é substituir o disco rígido normal HD por uma unidade SSD. A velocidade do computador aumentará, mas como transferir os dados importantes restantes no disco rígido com o sistema? Neste artigo, discutirei métodos de software e hardware para migrar dados de uma unidade para outra.
Conteúdo
Unidades de disco: SSD x HDD
Primeiramente, vamos falar sobre as diferenças e vantagens técnicas das unidades de estado sólido. O primeiro é uma velocidade de leitura e gravação significativamente maior, que pode ser 20 vezes mais rápida do que um disco rígido, dependendo do tipo de SSD. Como resultado, o sistema operacional carrega muito rápido, e a inclusão instantânea do software e aplicativos reduz o tempo de carregamento até mesmo dos jogos mais exigentes, evitando assim a lentidão e travamentos causados pelo carregamento de texturas da memória RAM ou memória de vídeo.
O segundo ponto é que o SSD não emite ruído e gera menos calor devido á ausência de componentes mecânicos e menor consumo de energia. Principalmente para aplicações em notebooks, esses recursos são importantes.
A terceira vantagem do SSD vem do segundo ponto, ele não tem mecânica, o que significa que não existirá problemas com vibrações na unidade, pois ele não as cria.
Como escolher um SSD?
Ao escolher uma unidade de estado sólido, você precisa considerar se há apenas um SSD no notebook, ou se você precisa deixar o disco rígido (HD) para big data, pois caso você tenha um grande volume de dados o ideal é deixar um HD á parte para armazenamento. Você também pode instalar dois discos rígidos (HD) ao mesmo tempo. A escolha mais comum atualmente caso o notebook disponha de uma unidade de DVD portátil, tendo em vista a realidade digital, essas unidades não são muito usadas. Coloque um adaptador optibay em seu lugar, ele se adequa perfeitamente com a unidade em aparência e interface de conexão, mas na verdade é uma extensão onde permite conectar um disco rígido.
Compatibilidade

Também é preciso considerar a compatibilidade do conector, nos últimos dez anos, todos os discos rígidos de notebook foram conectados por meio de interfaces SATA de segunda e terceira geração, no entanto se o laptop for relativamente moderno, é possível fornecer um slot NVMe.
A escolha de capacidade do disco rígido SSD é pessoal. Então se você deduzir o tamanho de seus dados pessoais e de trabalho, adicione a capacidade da partição do sistema operacional, que atualmente é uns 50gb. De modo geral, vale a pena considerar um SSD de pelo menos 250 GB.
Alternativa para muitos arquivos
Se você precisar armazenar arquivos realmente grandes, nesse caso a opção adequada seria o uso de um HD externo ou um adaptador optibay. “E Sim”, é aconselhável colocar um novo disco rígido – ele vai funcionar mais rápido do que o antigo, e você pode escolher a capacidade certa para sua necessidade.
Preparação para migração de dados
É melhor copiar as informações mais valiosas para um HD externo ou armazenamento em nuvem, isso é o mesmo que um backup extra como garantia de segurança dos dados. A segunda etapa é limpar o cache do navegador e excluir arquivos desnecessários, isso reduzirá a quantidade de dados transferidos, o que significa que irá acelerar o processo de clonagem do sistema.
Existem duas maneiras de mudar de HDD para SSD. O primeiro método é uma instalação completa do sistema operacional na unidade SSD nova. Para isso, você precisará preparar uma unidade flash de instalação (para o Windows você pode seguir o seguinte passo a passo) , baixar todos os drivers necessários do site do fabricante do seu notebook, instalar o sistema operacional com todas as atualizações e copiar seus dados de volta para o notebook da nuvem ou de um HD externo.
O segundo método é a migração direta. Tecnicamente, é um pouco mais simples, então vamos pensar também nessa alternativa.
Migração de disco
Para transferir todos dados de uma unidade para outra, ambas as unidades devem ser conectadas ao mesmo computador diretamente via SATA ou por meio de um adaptador usb externo. No caso de um notebook, o disco rígido HD permanece dentro e o SSD no adaptador.
Preparando
Existem programas que permitem clonar o disco como um todo ou criar uma partição separada. São pagos, ou gratuitos com funções limitadas, mas o princípio de funcionamento é o mesmo. Primeiro, especifique o disco de origem a ser copiado e o disco de destino no qual essa cópia será gravada. Na maioria dos casos, o programa fornece clonagem um para um por padrão, que é a escolha certa na maioria dos casos. A duração do processo de clonagem depende da velocidade das duas unidades e da quantidade de dados copiados.
Finalizando
Após a conclusão do processo de clonagem, você precisa desligar o laptop (não entre no modo de suspensão ou hibernação, ou seja, desligue), desconecte a caixa USB externa, remova a bateria (se removível), remova o disco rígido do laptop, instale em vez disso, substitua a bateria. Coloque-a no lugar e ligue o laptop novamente.
Se o processo de clonagem for bem-sucedido, o sistema operacional inicializará corretamente e você sentirá imediatamente todos os benefícios de usar um SSD: inicialização mais rápida, resposta instantânea do dispositivo às suas operações e melhor desempenho em geral. Até mesmo os navegadores com muitas guias abertas serão executados com mais rapidez.
Migração de dado por hardware

Existe uma maneira de clonar as unidades sem conectar ao computador, algumas estações de acoplamento permitem que você faça isso. Essa estação é parecido com um adaptador externo de HDD, mas com a capacidade de substituir e clonar rapidamente os dados do disco de forma inteligente.
Estação de acoplamento SSD
No primeiro slot, colocamos a fonte do disco de origem e no segundo slot o disco receptor, neste caso o SSD. Tudo o que resta é pressionar o botão de clonagem e esperar. Os dados serão copiados setor por setor, e um indicador no dispositivo irá notificá-lo do final do processo. Esteja preparado, pois isso levará mais tempo do que usar o computador, mas o processo é completamente autônomo, porque a estação usada para clonar o disco não precisa estar conectado ao computador.
Usar uma estação de acoplamento para clonar um disco sem dúvida tem suas vantagens, mas também apresenta alguns requisitos, por mais lógicos que sejam, o tamanho da unidade receptora não deve ser menor que o tamanho da fonte. A cópia é feita setor por setor, portanto, se a unidade receptora for maior do que a unidade de origem, haverá espaço não alocado no disco depois que a partição for clonada. Então essa marcação deverá ser realizada manualmente.
Preucações
Se você deseja acelerar significativamente a velocidade de trabalho do seu notebook sem perder dados, programas e configurações importantes, compre uma unidade SSD e clone a unidade normal para se adequar ao ambiente de trabalho que você precisa. O processo completo de migração de dados não é complicado, você só precisa seguir as precauções básicas de segurança e fazer um backup preliminar de suas informações mais valiosas.