Usuários de computador pelo menos uma vez enfrentou tal situação: você conecta o disco rígido, e o sistema se recusa a exibi-lo. O bom é que a maioria dos problemas com o disco rígido podem ser resolvido rapidamente e facilmente. Hoje vamos falar sobre o que pode levar o “HDD se tornar invisível” e como solucionar essa situação.
Conteúdo
Conectando um disco rígido a um PC pela primeira vez
Primeiramente, por precaução, analisaremos como conectar o HDD ao computador. Se o PC é novo ou antigo, não importa. O procedimento será o mesmo em ambos os casos. A primeira regra e mais óbvia: antes de mexer na unidade do sistema, certifique-se de desligar o computador, e não apenas desligar o Windows, mas sim desconectar o computador da tomada. Caso contrário, há uma chance de danificar não só o disco, mas também outros elementos do PC.
Conector SATA
Em seguida, analisaremos o próprio disco para descobrir as portas necessárias. Na maioria das vezes, a interface SATA é usada para conectar um HDD, assim como a imagem abaixo.

Aqui tudo é simples de entender: um cabo da placa-mãe é conectado a uma pequena porta, e inserido ao conector correspondente do HDD – os dados serão transmitidos através dele. O cabo da fonte de alimentação está conectado à grande porta do disco rígido da mesma forma. Felizmente, é quase impossível cometer um erro com a conexão: os elementos das portas são organizados de tal forma que o cabo não será conectado incorretamente.
Conector MOLEX
Como alternativa, alguns HDDs podem ser alimentados usando a porta com a interface Molex – ele está localizado separadamente das portas SATA e é uma porta retangular com quatro pinos. Também possui um cabo correspondente da fonte de alimentação. Nunca conecte a fonte de alimentação de uma só vez utilizando as duas portas, você deve escolher entre SATA ou Molex. Caso contrário, o disco pode queimar.

Conector IDE
A situação é um pouco mais complicada com HDDs mais antigos equipados com uma interface IDE desatualizada. Parece uma porta com duas longas fileiras de pinos e se conecta à placa-mãe através do cabo IDE correspondente.

Neste caso o conector Molex é utilizado como fonte de energia, enquanto o conector IDE é conectado á placa-mãe. Dessa forma, tudo deve funcionar, mas ainda há um detalhe importante. Ao lado da porta IDE estão mais duas fileiras de pinos com um jumper de plástico. Então: no caso de conectar um HDD adicional, você precisa remover o jumper de um par vertical de pinos e mover-se para outro para mudar o disco do modo master (mestre) para o modo Slave (escravo). A localização correta do jumper para diferentes modos deve ser descrita no corpo do próprio disco, e este procedimento pode ser feito usando pinças.
Placa Mãe com conectores paralelos
É importante saber que em muitas placas-mãe não é possível usar algumas portas em paralelo, por exemplo, conectores SATA e M2 (usados para conectar SSDs). Esses detalhes podem ser encontrados nas instruções para um modelo específico da placa-mãe.
Neste caso, é necessário escolher a porta que será utilizada, ou seja, apenas uma das portas poderá funcionar, caso contrário o disco simplesmente não funcionará.
Por que meu computador não reconhece o HDD? Principais causas
Então, está tudo pronto, o disco rígido está conectado de acordo com todas as instruções, e quando vamos a sessão “Meu Computador”, surpresa! Simplesmente o disco não aparece por algum motivo. Podem existir várias causas. Primeiro temos que descobrir de onde vem o problema, que pode ocorrer tanto no software quanto no hardware do PC. Por isso não fique achando que o HDD está queimado ou não presta, vamos tentar lista os problemas mais populares separadamente!
Disco rígido não formatado
O problema mais comum, especialmente com novas unidades de disco, é a necessidade de formatar a unidade. Ou seja, quando o sistema realmente vê o HDD, mas não pode usá-lo, pois seu espaço livre não é organizado ou distribuído. Como resultado, o sistema não exibe o disco no File Explorer ou exibe, mas não permite abrir. Há duas maneiras de resolver este problema.
Formatando HDD com gerenciamento de disco do Windows
A maneira mais fácil é usar o utilitário “gerenciamento de disco” incorporado no Windows. Para fazer isso, vá na área de trabalho do Windows e clique com o botão: Iniciar > Pesquise por: Gerenciamento de disco, criar e formatar partições do disco rígido – em seguida abra o utilitário.
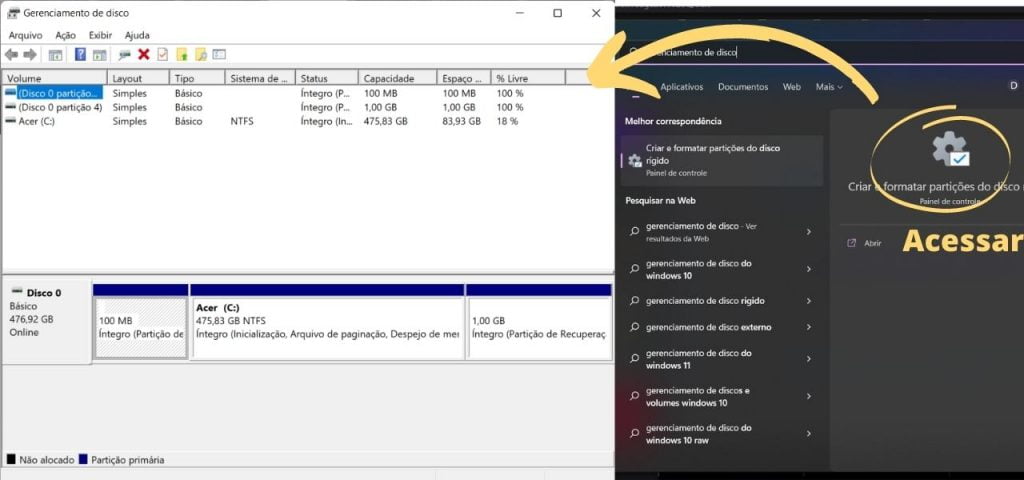
Obtenha a lista de todas as unidades de dados disponíveis no computador e suas partições (Disco C, Disco D, e assim por diante). A unidade que procuramos deve ser exibida na parte inferior da janela e será destacada em preto, o que significa que seu espaço não é distribuído. Por isso você precisa formatá-lo e distribuí-lo, para que o sistema o reconheça. Siga os seguintes passos:
- Clique com o botão direito do mouse na Unidade do HDD em questão e selecione a opção “Criar volume simples”.
- Em seguida, você precisará escolher a quantidade de dados, se você não vai dividir o disco em várias partições, nesse caso defina o valor máximo.
- Defina a letra e o nome da nova seção, o resto das configurações podem ser deixadas por padrão.
- Certifique-se de que os ntfs são selecionados como o sistema de arquivos. Você provavelmente vai ter que esperar um pouco durante a formatação, mas depois disso, a nova unidade deve aparecer perfeitamente na lista de unidades locais no Meu Computador! Caso isso não aconteça, tente reiniciar o computador.
Se você não pode formatar a unidade desta maneira por algum motivo, você pode usar a linha de comando.
Formatar um HDD usando a linha de comando
Para abrir um prompt de comando no Windows, vá para o menu Iniciar e digite a palavra”cmd” na caixa de pesquisa. O resultado lhe exibirá o “Prompt de Comando”, clique nele e uma janela preta se abrirá com a capacidade de digitar comandos. Depois que cada comando for inserido, você precisa pressionar a tecla Enter.
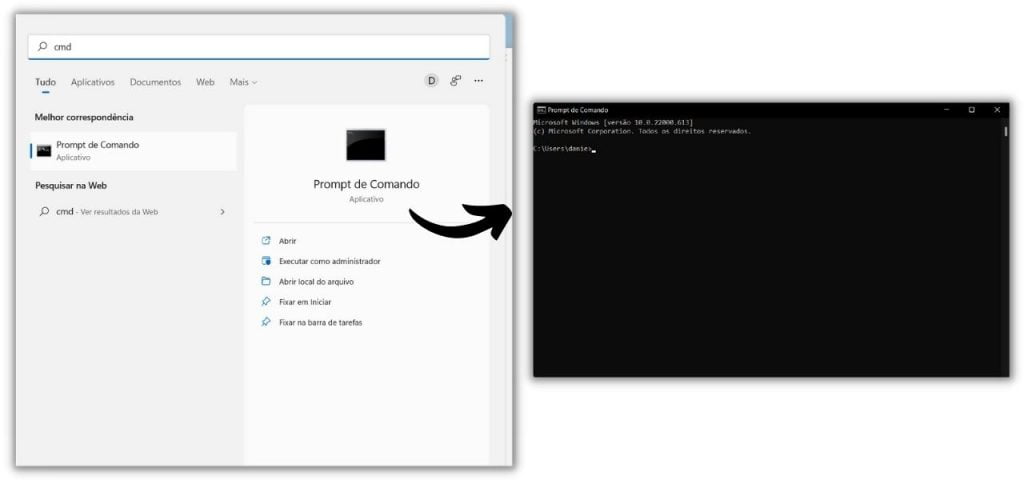
Para começar, abriremos o utilitário necessário para trabalhar com drives.
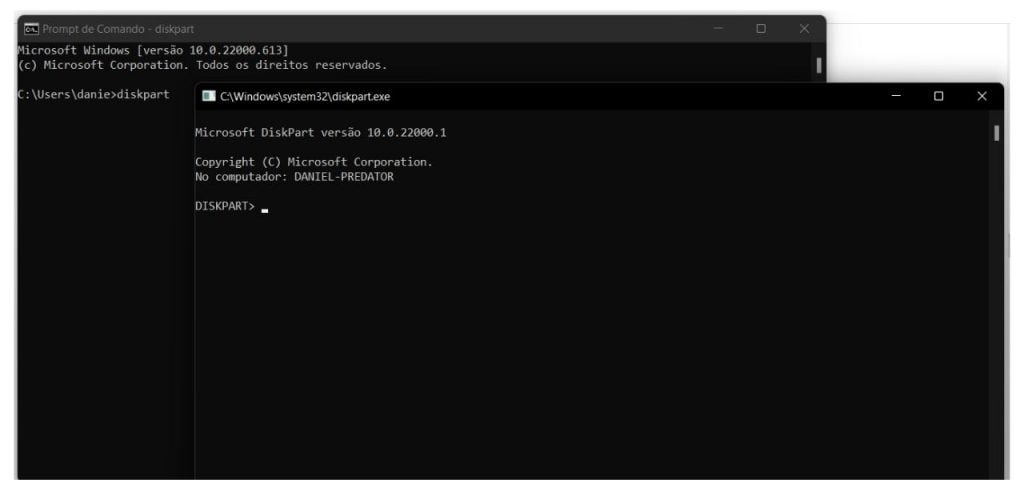
Em seguida, precisaremos abrir uma lista de todas as unidades conectadas ao computador. para isso insira o comando:
No resultado da lista, encontramos a unidade que procuramos (ela pode ser determinada pela quantidade de dados), precisaremos do seu número. Para selecioná-lo para outras operações, você precisa digitar o comando “sel disk” e adicionar o número desejado através de um espaço, por exemplo se o numero da unidade for 2 então coloque: sel disk 2
Pronto agora que a unidade está selecionada, a primeira coisa a ser feita é limpar completamente o disco de todos os dados, Utilize o seguinte comando:
Em seguida, ele precisa criar uma partição primária no disco. Isso é feito usando o comando “create partition primary“. Se desejar, você pode adicionar o parâmetro “size=” com um número em megabytes através de um espaço (se você não fizer isso, o espaço máximo disponível será usado para a partição). Por exemplo, para criar uma partição de 10.000 megabytes, escreva:
create partition primary (caso queira utilizar o espaço máximo disponível)
create partition primary size=10000 (caso queira definir o espaço da partição)
Agora que criamos a partição vamos formatar no sistema de arquivos NTFS (para formatação rápida, você pode adicionar o parâmetro “fs” através de um espaço, utilze o comando a seguir para efetuar a formatação:
Para finalizar falta apenas atribuir a unidade a nova seção que no caso é uma letra, podendo ser c, b, d etc..
Se tudo correu bem, a partição do novo disco deve aparecer em “Meu Computador”.
Disco rígido reutilizado
Quando você resolver reutilizar uma unidade de disco que estava conectada em outro computador, ou quando você compra um HDD seminovo, neste caso, também pode acontecer do disco não ser exibido ou aberto no explorador quando instalar no seu computador, essa situação é muito parecida com a a anterior, mas para resolver requer uma abordagem individual.
Neste caso, o sistema precisará inicializar o disco e criar uma tabela de partição para entender onde seu espaço livre começa e termina. Existem duas maneiras de fazer isso, mas note que se alguns dados foram gravados no disco, então no processo eles serão excluídos!
Inicializando um HDD com gerenciamento de disco
A maneira mais fácil é usar o utilitário de gerenciamento de disco já descrito acima: clique com o botão direito do mouse em Meu Computador > Gerenciar > Gerenciamento de Disco, ou simplesmente busque “gerenciamento de disco” no menu iniciar.
Caso o HDD exija a inicialização, quando você clicar nele nesta seção, uma nova janela chamada “Discos de Inicialização” será exibida, o que solicitará a escolha do estilo de partição para o disco rígido. Há apenas duas opções:
- MBR (Master Boot Record) – este estilo é compatível com a maioria dos sistemas operacionais, incluindo os obsoletos; Se você planeja usar um HDD com diferentes sistemas operacionais, sinta-se livre para escolhê-lo. Dos negativos, podemos notar limitações desagradáveis: uma partição não pode ser mais do que dois terabytes, e o número total de partições não é mais do que quatro;
- GPT (GUID Partition Table) é um estilo de partição mais moderno que permite dividir o disco em quantas partições quiser com volume quase ilimitado. Também é considerado mais confiável do que o MBR devido à forma como o registro de inicialização é armazenado. A principal desvantagem do estilo é que ele funciona apenas com versões de 64 bits do Windows.
Depois de selecionar o estilo desejado e clicar em “OK”, o procedimento de inicialização será iniciado e o problema deve ser resolvido. O problema é que este utilitário nem sempre lê que o disco precisa ser inicializado. Neste caso, você terá que recorrer aos serviços da linha de comando.
Inicializando um HDD usando a linha de comando
Reabra o prompt de comando digitando “cmd” na caixa de pesquisa do menu Iniciar. O procedimento de inicialização é semelhante em muitos aspectos ao procedimento de formatação. Utilizando o DISKPART abra a lista de drives e encontre a correta. Siga os comandos:
Listar unidades: disk list
Selecionar unidade: sel disk “numero da unidade”
Limpar todos os dados: Clean all
Converter estilo de partição: Convert MBR ou Convert GPT (depende da sua escolha)
Isso completa o procedimento de inicialização.
Problemas com o driver do controlador
Esse é um caso bem raro, mas que pode ocorrer é um mau funcionamento do driver do controlador da placa-mãe. Nas versões modernas do Windows, este problema é resolvido facilmente. Para começar, você precisa ir ao “Gerenciador de Dispositivos” ele pode ser encontrado através da barra de pesquisa no menu Iniciar ou no “Painel de Controle”. Em seguida, na longa lista de dispositivos, procure a seção “controladores de armazenamento” e abra-o.
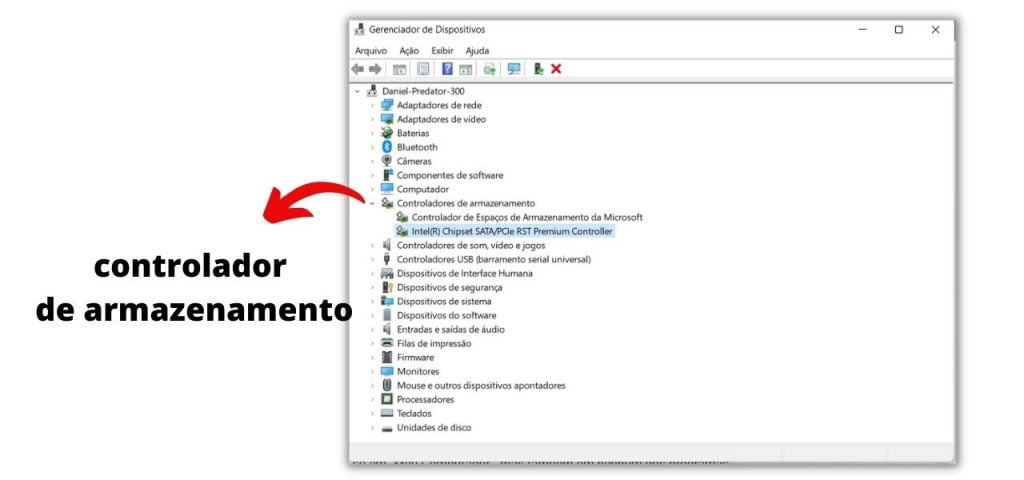
Estamos procurando o controlador certo – ele será chamado de forma diferente dependendo do modelo da placa-mãe, mas o SATA deve estar presente em seu nome. Clique nele com o botão direito do mouse e selecione a opção “Atualizar driver” – o download do driver ocorrerá automaticamente.
Problema de hardware: verificando o disco no BIOS
Mas e se a unidade do disco não aparecer só em “Meu Computador”, mas também em nenhum dos programas disponíveis? Isso significa que o problema é no hardware? Sim, é possível, mas não necessariamente. O problema ainda pode existir no nível do software. Para ter certeza disso, você precisa verificar se o disco rígido é lido pelo computador antes que o sistema operacional inicie. Isso pode ser feito com a ajuda de programas de inicialização, mas a maneira mais fácil é usar o sistema BIOS incorporado na placa-mãe.
No entanto isso não é tão simples, uma vez que o carregamento do menu de configurações do BIOS pode diferir dependendo do modelo da placa-mãe. Mas vamos tentar, como regra geral, a ativação deve ser feita durante a inicialização do computador, você precisa segurar uma das teclas no teclado, na maioria das vezes excluir ou uma das teclas de função é usada. Para continuarmos aqui será necessário verificar a mecânica de carregar o menu BIOS pesquisando um modelo específico da sua placa-mãe ou notebook, pesquise por ativação por “chave bios” ou “bios aberto”.
Conseguindo abrir o menu de configurações da BIOS, fica mais difícil ainda para eu lhe instruir de uma forma universal, já que os menus de configurações do BIOS em si são muito diferentes uns dos outros. Mas vamos da uma noção básica do que deve ser feito. O menu de configurações é controlado a partir do teclado.
- Precisamos encontrar a partição de gerenciamento do disco rígido e verificar se o HDD desejado está exibido lá.
- A partição desejada é geralmente chamada de Drives.
- Se na lista de drives nesta seção há o mesmo disco rígido que não aparece no sistema, então o problema deve ser procurado na parte de software do PC.
Escaneie seu sistema em busca de vírus e, como último recurso, tente reparar ou reinstalar o Windows. Agora se nem mesmo o BIOS reconhece o disco rígido, neste caso não há dúvidas o problema é no hardware.
Falha física de uma porta, cabo ou unidade
Se o problema for no hardware, geralmente está associado ao disco em si, ou com a porta na placa-mãe, ou com o loop com o qual o disco se conecta a ele. Para descobrir qual item está defeituoso, a maneira mais fácil é tentar conectar o disco rígido a outro computador. Se não houver problemas lá, então o problema é com a pluma ou com a porta. O cabo no caso é o mais fácil de substituir.
Em caso de mau funcionamento da porta na placa mãe, a situação é mais complicada: aqui você não pode fazer sem a ajuda de um técnico que saiba lidar com eletrônicos, por isso é melhor entrar em contato imediatamente com a assistência. Agora se o problema é no disco rígido, aí não tem jeito, então é hora de pensar em comprar um novo.







